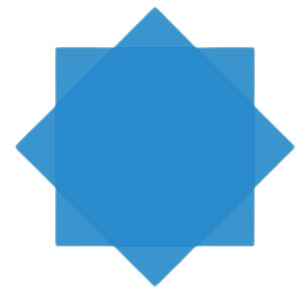Pasos para imprimir
La impresión de documentos es una tarea cotidiana en el hogar, la oficina o cualquier entorno laboral. Sin embargo, para muchas personas, puede surgir la necesidad de comprender mejor el proceso, especialmente si es la primera vez que utilizan una impresora. En esta guía paso a paso, explicamos cómo imprimir documentos de forma eficiente y sin complicaciones.
Paso 1: Verificar la conexión de la impresora
- Conexión física:
- Asegúrate de que el cable USB esté correctamente conectado entre la impresora y la computadora.
- Si la impresora es inalámbrica, verifica que esté conectada a la misma red Wi-Fi que tu computadora o dispositivo móvil.
- Encender la impresora:
- Presiona el botón de encendido y asegúrate de que las luces indicadoras muestren que está lista para operar.
- Comprobar nivel de tinta o tóner:
- Consulta el panel de control de la impresora o el software instalado en tu computadora para verificar los niveles.
Paso 2: Seleccionar el documento que deseas imprimir
- Ubicar el archivo:
- Encuentra el documento en tu computadora o dispositivo móvil. Puede ser un archivo PDF, un documento de Word, una imagen, etc.
- Abrir el archivo:
- Haz doble clic sobre el archivo para abrirlo en el programa correspondiente.
- Por ejemplo, los documentos PDF se abren en Adobe Acrobat Reader, mientras que los documentos de Word se abren en Microsoft Word.
Paso 3: Configurar las opciones de impresión
- Acceder a la opción de impresión:
- Presiona las teclas Ctrl + P (Windows) o Cmd + P (Mac) como atajo.
- Alternativamente, selecciona la opción “Imprimir” en el menú “Archivo” del programa.
- Seleccionar la impresora:
- En el cuadro de diálogo de impresión, elige la impresora conectada.
- Configurar las preferencias:
- Número de copias: Especifica cuántas copias necesitas.
- Páginas a imprimir: Decide si quieres imprimir todo el documento o solo ciertas páginas.
- Orientación: Selecciona entre vertical (retrato) u horizontal (paisaje).
- Calidad de impresión: Escoge entre opciones como borrador, estándar o alta calidad.
- Vista previa:
- Revisa cómo se verá el documento impreso para asegurarte de que todo está en orden.
Paso 4: Cargar el papel en la impresora
- Abrir la bandeja de papel:
- Ubica la bandeja en la impresora y asegúrate de que esté limpia y libre de atascos.
- Colocar el papel:
- Inserta las hojas de papel en la bandeja, asegurándote de que estén bien alineadas.
- Ajusta las guías laterales para evitar que el papel se mueva durante la impresión.
- Comprobar el tipo de papel:
- Si necesitas imprimir en papel especial (fotográfico, reciclado, etiquetas), selecciona la opción correspondiente en la configuración de impresión.
Paso 5: Iniciar el proceso de impresión
- Hacer clic en “Imprimir”:
- Una vez configuradas todas las opciones, presiona el botón “Imprimir” en el cuadro de diálogo.
- Supervisar el proceso:
- Escucha los sonidos de la impresora para asegurarte de que está funcionando correctamente.
- Si hay algún problema (atasco de papel o falta de tinta), sigue las instrucciones en pantalla o consulta el manual de la impresora.
Paso 6: Retirar el documento impreso
- Recolectar las páginas:
- Toma las hojas impresas de la bandeja de salida.
- Asegúrate de que todas las páginas estén en el orden correcto.
- Verificar la calidad:
- Revisa que no haya errores de impresión como manchas, líneas o colores incorrectos.
- Organizar las copias:
- Si imprimiste varias copias, sepáralas y colócalas en carpetas o sobres según sea necesario.
Paso 7: Solución de problemas comunes
- La impresora no responde:
- Verifica la conexión y asegúrate de que la impresora esté encendida.
- Reinicia la impresora y la computadora si es necesario.
- Atasco de papel:
- Apaga la impresora, abre la bandeja y retira el papel atascado con cuidado.
- Asegúrate de que no queden residuos en el interior.
- Baja calidad de impresión:
- Revisa los niveles de tinta o tóner.
- Realiza una limpieza de los cabezales de impresión a través del software de la impresora.
- Error de conexión inalámbrica:
- Comprueba que la impresora esté conectada a la red Wi-Fi correcta.
- Reinicia el router si persiste el problema.
Paso 8: Opciones adicionales para imprimir
- Impresión a doble cara:
- Configura la opción “Doble cara” en las preferencias de impresión para ahorrar papel.
- Imprimir desde el móvil:
- Descarga la app oficial de tu impresora (HP Smart, Epson iPrint, Canon Print, etc.).
- Conecta el móvil a la misma red Wi-Fi que la impresora y selecciona el archivo desde la app.
- Impresión en servicios profesionales:
- Si necesitas una impresión de alta calidad o en gran volumen, considera llevar el archivo a un centro de copiado.
Recomendaciones finales
- Mantén la impresora en buen estado: Realiza mantenimiento periódico, como limpiar los cabezales y actualizar el software.
- Optimiza tus recursos: Usa la impresión a doble cara y configura la calidad en modo borrador para ahorrar tinta y papel en documentos no importantes.
- Guarda copias digitales: Siempre conserva una copia del archivo en tu computadora o en la nube.
Con esta guía paso a paso, imprimir documentos será un proceso rápido y sencillo. ¡Sigue estos consejos y obtén resultados de calidad cada vez que lo necesites!