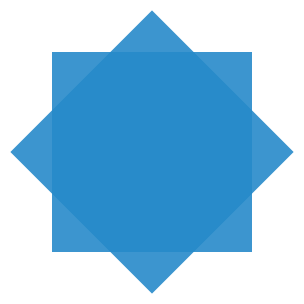Google Fotos: Cómo Recuperar Tus Fotos Paso a Paso
Recuperar fotos perdidas o eliminadas accidentalmente en Google Fotos puede parecer complicado al principio, pero es un proceso sencillo si sigues los pasos adecuados. A continuación, te mostraré una guía paso a paso para recuperar tus fotos y asegurarte de no perder esos recuerdos valiosos.
Paso 1: Acceder a Google Fotos
Lo primero que necesitas hacer para recuperar tus fotos es acceder a Google Fotos. Puedes hacerlo desde cualquier dispositivo que tenga acceso a Internet. Sigue estos pasos:
- Abre la aplicación de Google Fotos en tu teléfono o tableta. Si estás usando un ordenador, puedes acceder a través del sitio web oficial de Google Fotos (photos.google.com).
- Inicia sesión con tu cuenta de Google. Asegúrate de usar la misma cuenta en la que guardaste las fotos que deseas recuperar.
Paso 2: Revisa la Papelera de Reciclaje
Google Fotos tiene una opción de papelera donde las fotos eliminadas permanecen durante 60 días antes de ser borradas permanentemente. Este es el primer lugar donde debes buscar:
- En la aplicación móvil:
- Abre la aplicación Google Fotos.
- Toca el ícono de “Menú” en la esquina superior izquierda (representado por tres líneas horizontales).
- Selecciona “Papelera”. Aquí verás todas las fotos y videos eliminados recientemente.
- En el ordenador:
- Ve a photos.google.com.
- En el menú de la izquierda, selecciona “Papelera”.
- Si encuentras la foto que deseas recuperar, selecciona la imagen.
- Toca el ícono de “Restaurar” en la parte superior derecha. La foto será restaurada a su ubicación original en Google Fotos.
Paso 3: Verifica en Otros Álbumes y Etiquetas
Si no encontraste la foto en la papelera, es posible que la imagen esté archivada en un álbum o haya sido etiquetada erróneamente.
- Navega por los álbumes en tu cuenta de Google Fotos. A veces, las fotos se organizan automáticamente en álbumes según fechas, lugares o personas.
- Usa la barra de búsqueda para buscar fotos por palabras clave. Google Fotos tiene una función de búsqueda avanzada que te permite encontrar imágenes basadas en objetos, personas o lugares reconocidos en las fotos.
- Revisa las fotos archivadas: Si accidentalmente archivaste fotos, puedes encontrarlas en la sección de “Archivo”. Para acceder:
- En la aplicación, toca el menú (tres líneas) y selecciona “Archivo”.
- Busca tus fotos y desarchívalas si es necesario.
Paso 4: Recuperación Desde la Copia de Seguridad
Si no lograste encontrar la foto eliminada en la papelera, hay otra posibilidad: que las fotos se encuentren respaldadas en tu cuenta de Google, en otro dispositivo o en la nube.
- Verifica en otros dispositivos sincronizados: Si has sincronizado varios dispositivos con tu cuenta de Google Fotos, es posible que la foto que buscas esté almacenada en alguno de ellos.
- Copia de seguridad de Google Drive:
- Ve a Google Drive y revisa si has almacenado alguna copia de tus fotos ahí.
- Busca la carpeta “Google Fotos” en Drive, donde pueden haberse guardado copias de tus imágenes.
- Restauración de copias de seguridad automáticas: Si configuraste Google Fotos para hacer copias de seguridad automáticas, revisa las configuraciones de sincronización para asegurarte de que todas tus fotos están almacenadas en la nube de Google. A veces, es posible que las fotos estén en la nube, pero no sincronizadas con el dispositivo que estás usando.
Paso 5: Usa Herramientas de Recuperación de Fotos
En algunos casos extremos, es posible que las fotos no estén ni en la papelera, ni en la copia de seguridad. Si eliminaste permanentemente las fotos, existen herramientas de recuperación de datos que podrían ayudarte.
- Dr.Fone:
- Esta aplicación es conocida por su capacidad de recuperar fotos eliminadas de dispositivos Android. Puedes descargarla en tu PC y conectar tu dispositivo para buscar archivos eliminados.
- DiskDigger:
- Una herramienta gratuita que puedes usar en Android para escanear y recuperar fotos eliminadas. Una vez instalada, permite realizar un escaneo profundo en tu dispositivo.
- EaseUS MobiSaver:
- Similar a las anteriores, esta herramienta te permite recuperar fotos eliminadas tanto de Android como de iPhone.
Paso 6: Consulta el Soporte de Google Fotos
Si después de seguir los pasos anteriores no has podido recuperar tus fotos, tu última opción es contactar al soporte técnico de Google Fotos:
- Abre la aplicación Google Fotos.
- Ve al menú y selecciona “Ayuda y comentarios”.
- Describe el problema que estás teniendo y pide asistencia. Es posible que el equipo de soporte pueda acceder a métodos avanzados de recuperación de datos.
Consejos para Evitar la Pérdida de Fotos en el Futuro
Una vez que hayas recuperado tus fotos, es importante seguir algunas buenas prácticas para evitar perderlas nuevamente en el futuro:
- Habilita la sincronización automática en Google Fotos para asegurarte de que todas tus imágenes estén respaldadas en la nube.
- Organiza tus fotos en álbumes y etiquetas para encontrarlas más fácilmente.
- No elimines fotos directamente del dispositivo sin verificar si están respaldadas en Google Fotos.
Conclusión
Recuperar fotos en Google Fotos es un proceso sencillo si sigues los pasos correctos. Desde la revisión en la papelera de reciclaje hasta el uso de herramientas de recuperación de datos, hay múltiples formas de restaurar tus imágenes. Asegúrate de mantener siempre una copia de seguridad actualizada para evitar pérdidas permanentes en el futuro.idad según cómo y cuándo fueron eliminadas. Si actúas rápidamente, lo más probable es que puedas restaurarlas desde la papelera de Google Fotos o mediante una copia de seguridad. En casos más complicados, las herramientas de recuperación de datos y el soporte técnico de Google pueden ser tus mejores aliados.